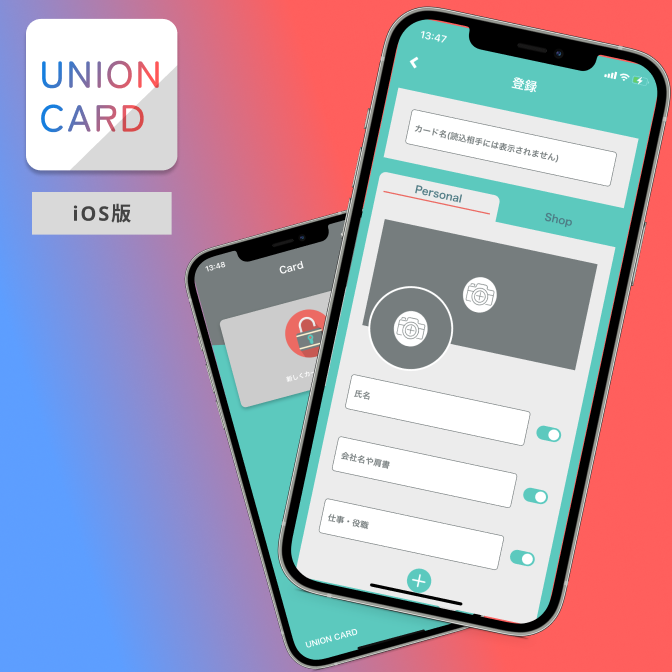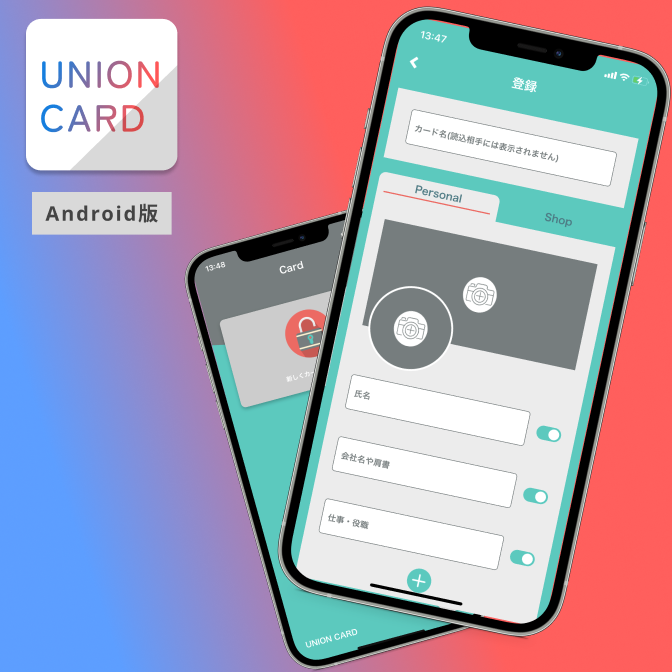はじめに
こんにちは、ユニオンカードバーチャル広報担当の天海ユニです!
この記事では、ユニオンカードを購入してくれた方に向けて実際の使い方を紹介していくよ!
今回はiOS版!iPhoneユーザーの方が対象だね🌟
Androidユーザー向けにはこちらの記事で紹介しているよ
ユニオンカードアプリのインストール方法について
まずは以下のリンクからユニオンカードのインストールページに飛んでみよう!
App Storeで「UNIONCARD」で検索しても出てくるよ!
「入手」をタップしてサイドボタンをダブルクリック、承認するとインストールが始まるよ!
ユニオンカードアプリは現時点では全て無料、アプリ内課金もないので今がチャンスだよ🌟
ユニオンカードの登録方法について
上の項目で無事にユニオンカードのインストールができたら、iPhoneのホーム画面にUNION CARDって書いてある白いアイコンのアプリが追加されているはず!
早速それをタップしてユニオンカードアプリを始めてみよう!
手元には購入したユニオンカードを用意しておいてね🌟
初めて開いた時は、「新しくカードを登録する」って書かれた画面が表示されるよ!
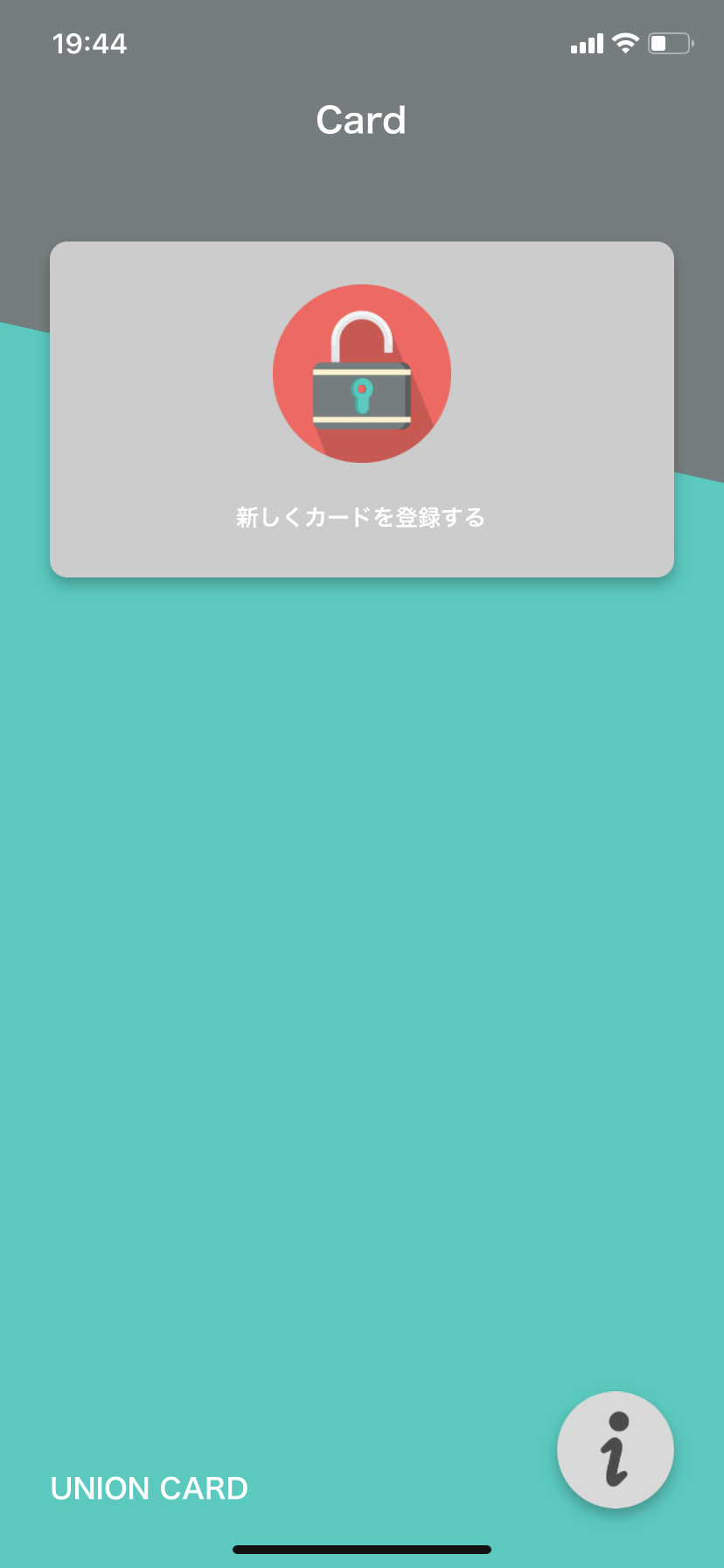
ちなみに「i」って書いてあるアイコンをタップすると、ユニオンカードからのお知らせやアップデート情報、お問い合わせ、規約の確認画面が出てくるよ。
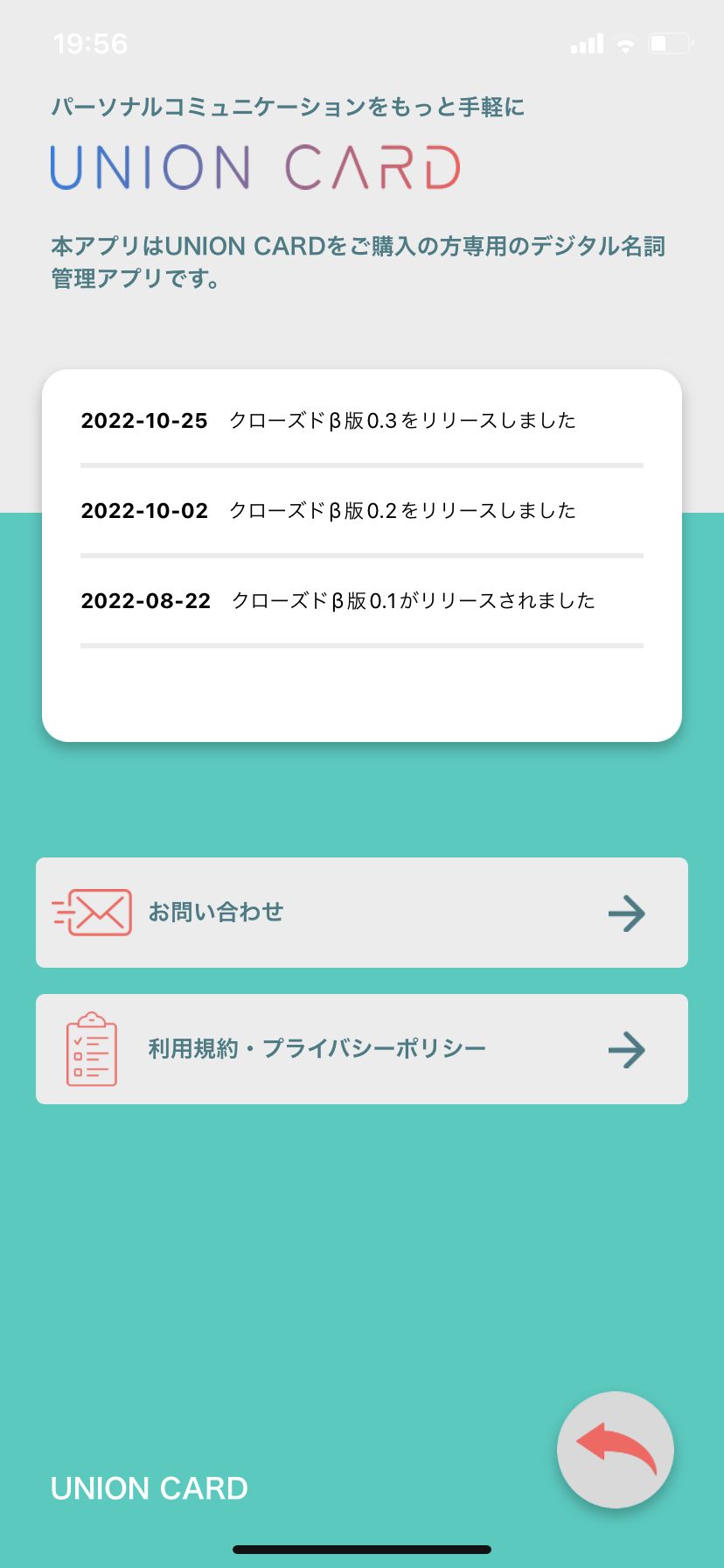
ユニオンカードはどんどんアップデートされる予定だから、見た目が変わったりしたときは何が変わったのかお知らせからぜひチェックしてね🌟
ちょっと話が逸れちゃったけど、最初の画面に戻って、「新しくカードを登録する」をタップしてみよう!
下の方からモーダルが出てきて、「スキャンの準備ができました」って表示が出ると思うから、手元に用意していたユニオンカードをiPhoneにかざしてみてね!
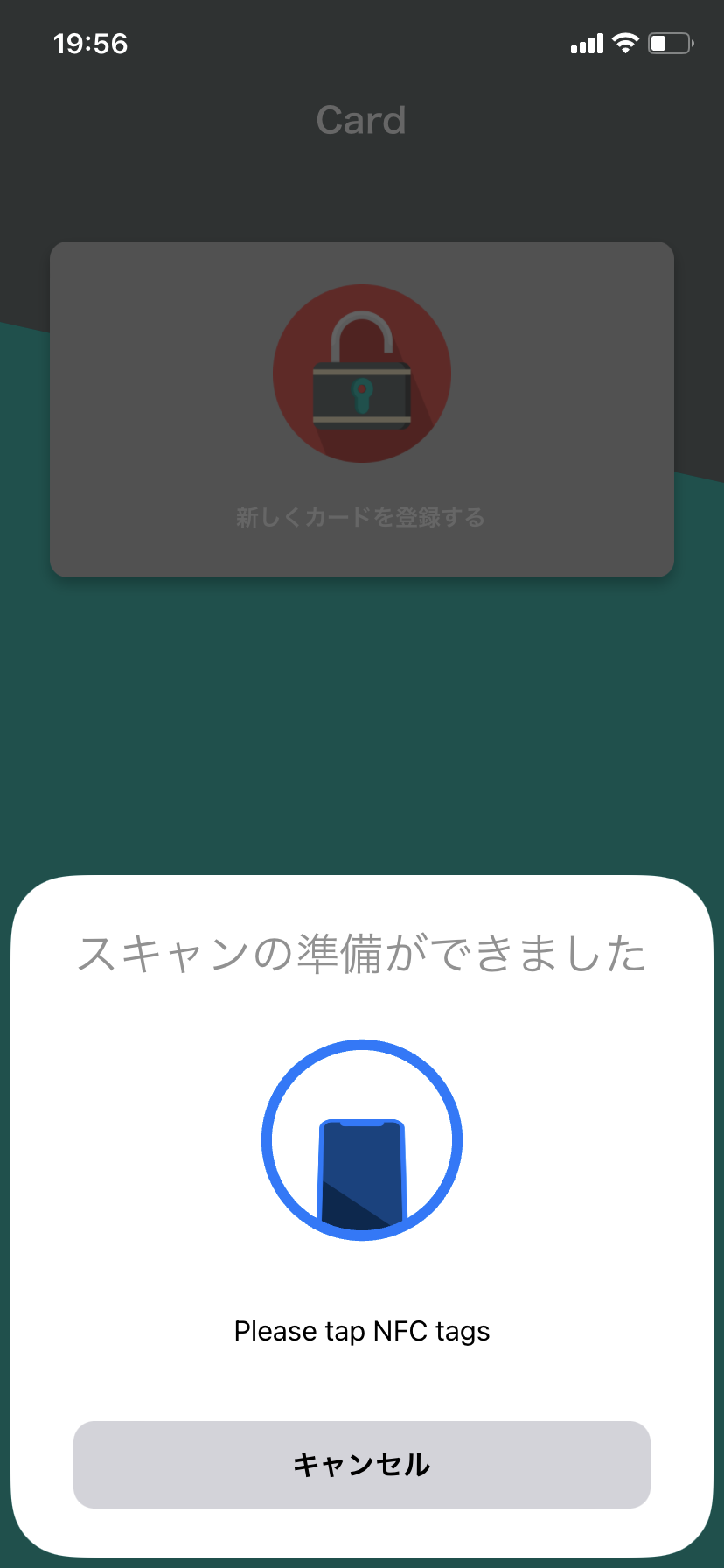
かざし方はこんな感じだよ!
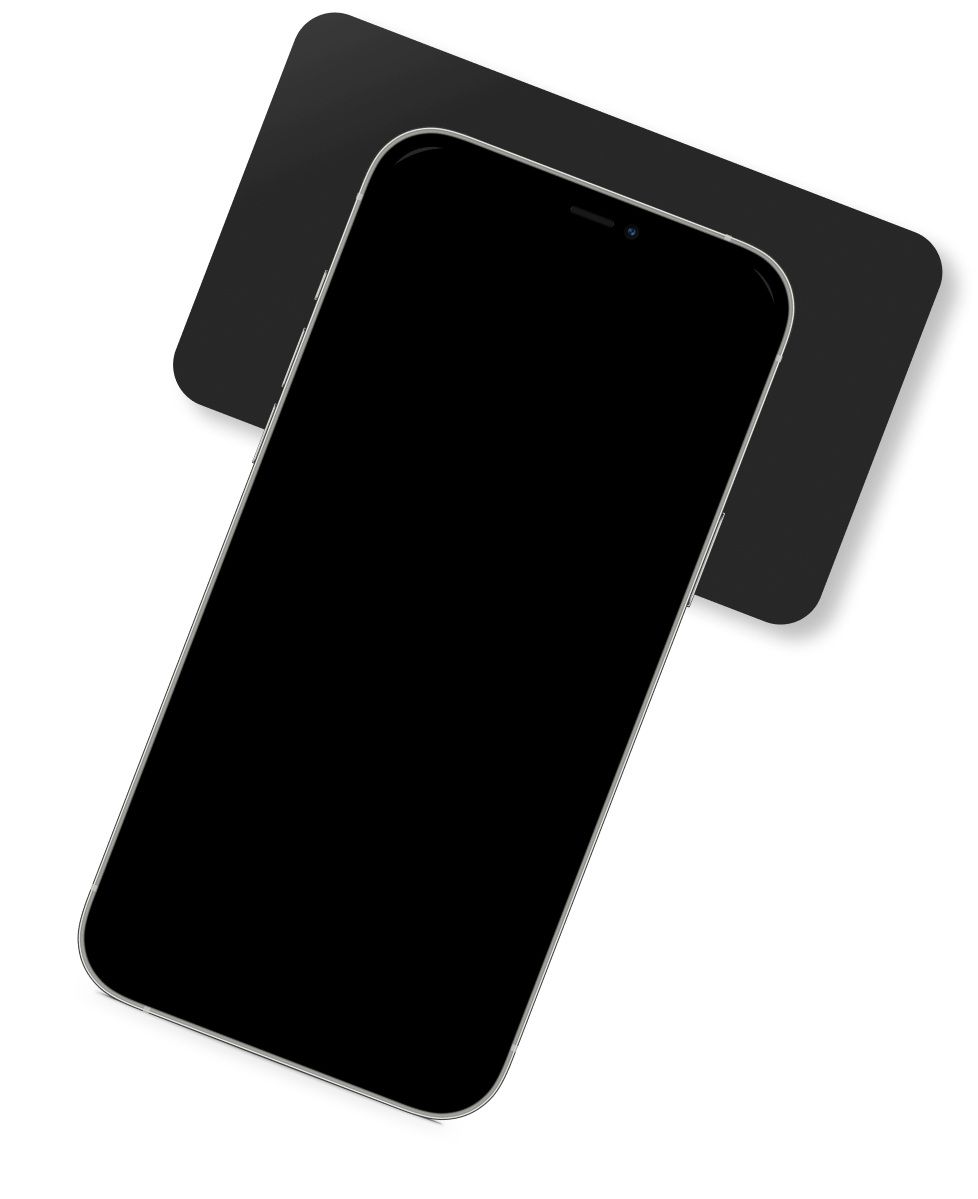
カードが認識できない場合は以下をチェックしてみてね
- ユニオンカード以外のカードをスキャンしていませんか?
ユニオンカードアプリはユニオンカード専用のアプリです。別のNFCタグ内蔵のカードをスキャンしてもご利用いただけませんのでご注意ください。 - 厚地のスマホカバーを付けておりませんか?
基本的にスマホカバー程度の厚みがあってもNFCはスキャン可能ですが、もし上手くいかない場合、一度カバーを外して再度お試しくださいませ。 - iPhoneの端末、またはiOSのバージョンはNFCに対応していますか?
現時点ではほとんどがNFC対応のシェア率を占めていますが、iPhone7以前の端末、またはiOSバージョンが13.1未満の場合はNFCの読み取り機能に対応しておりません。
上記以外の何らかの理由で読み取りができないよ!という方は、お手数ですがこちらのサポートかアプリ内のお問い合わせフォームから連絡してみてね😭
無事にユニオンカードの認識ができたら、カードの内容を書き込む画面が出てくるよ!
ユニオンカードに掲載する内容を記載する
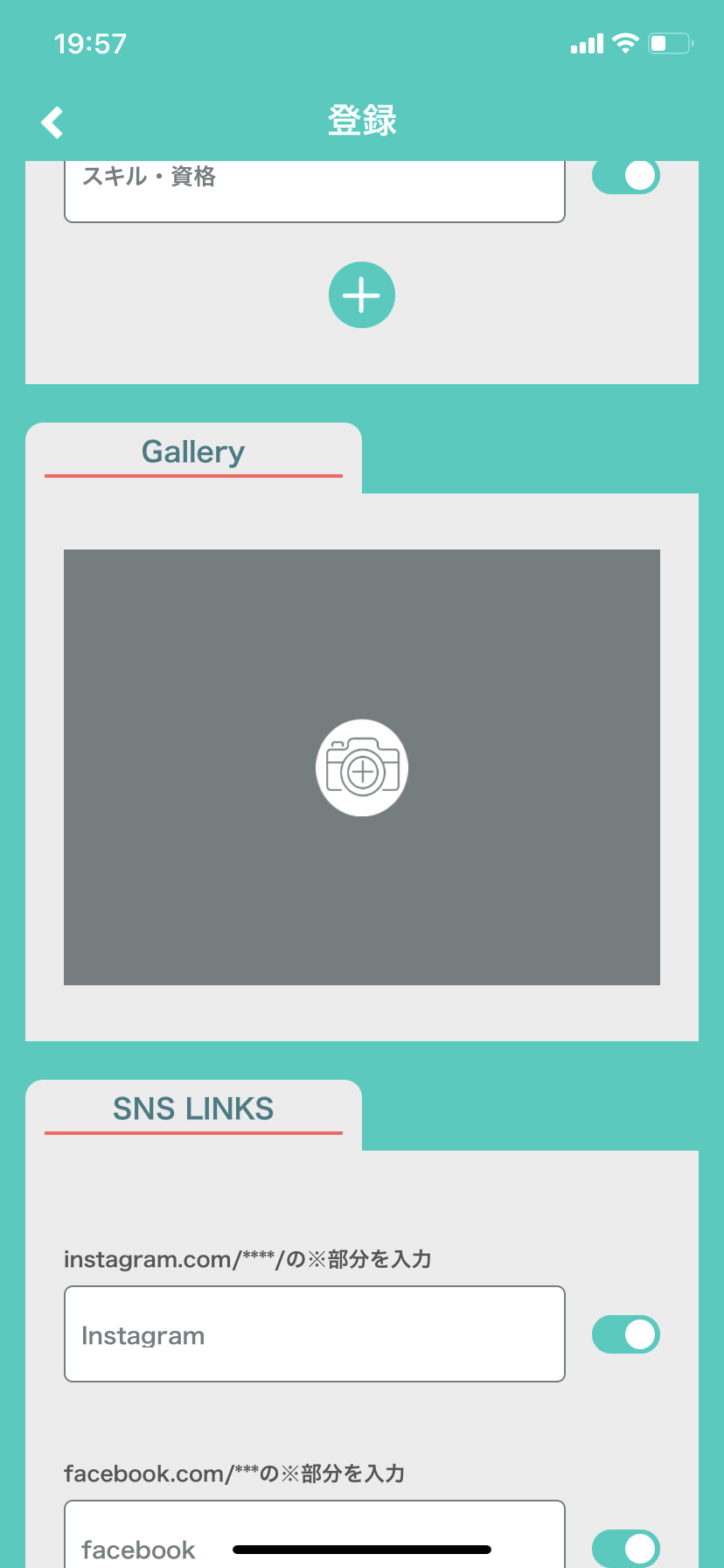
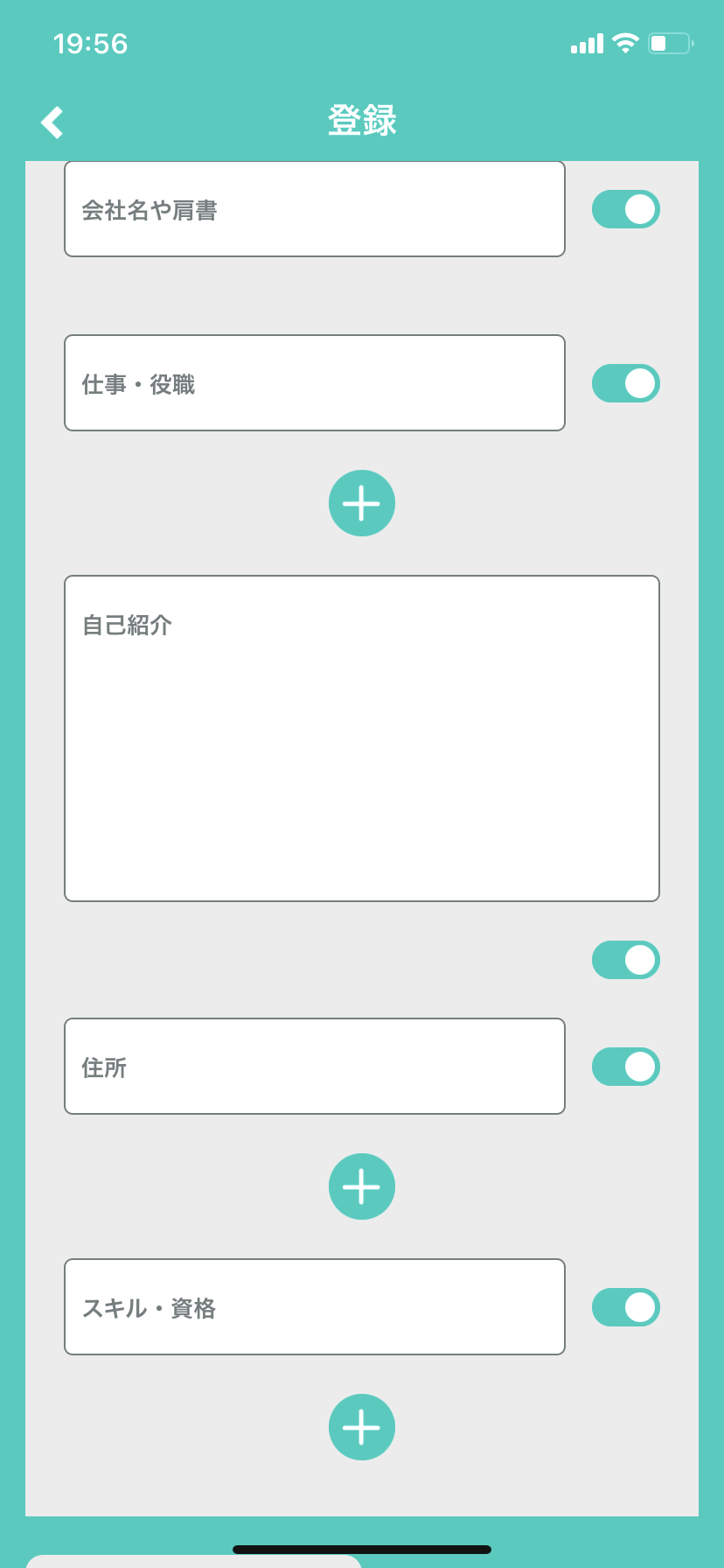
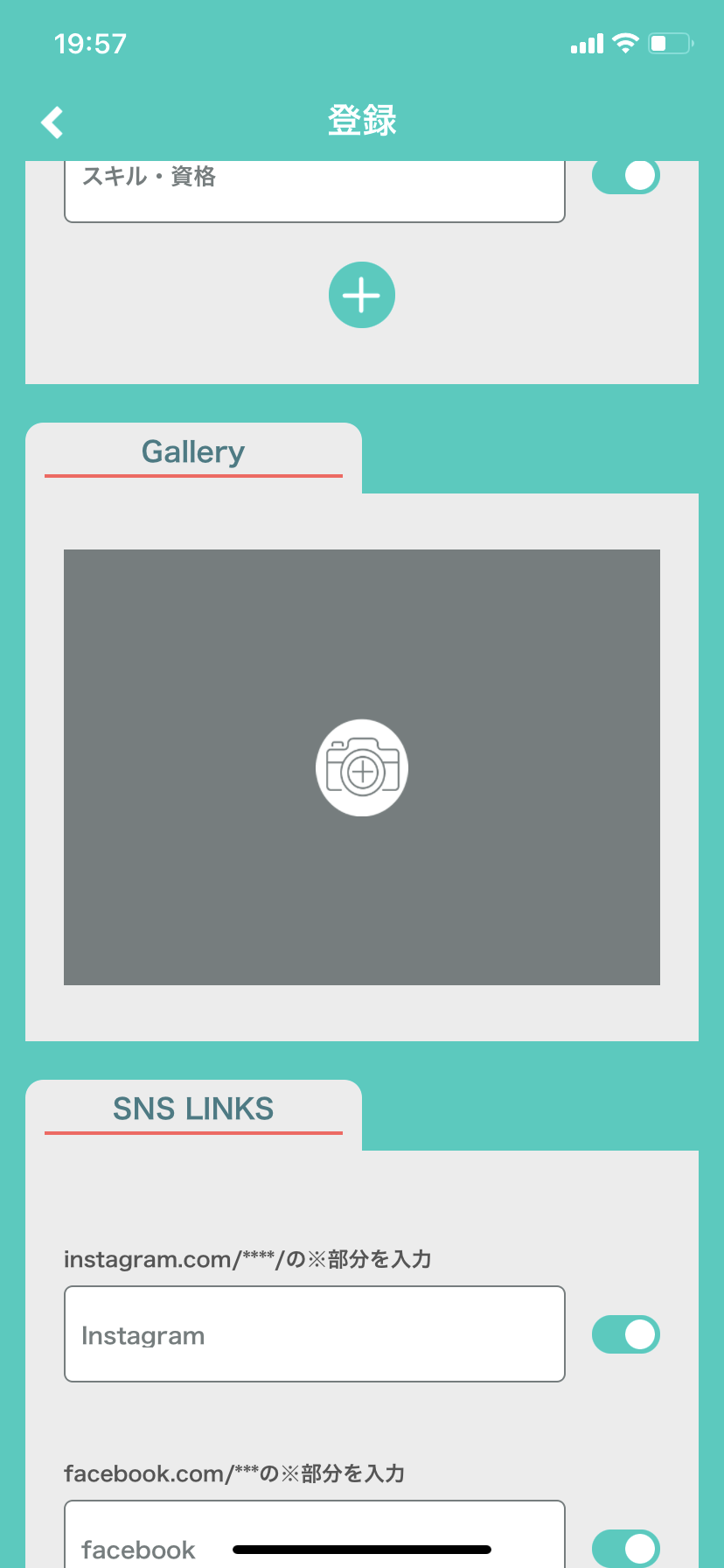
ここからはユニオンカードに登録できる内容を項目ごとに紹介していくよ
カード名
カード毎にカードに名前をつけることができるよ!
ユニオンカードアプリでは複数のカードを登録することもできるから、カードに名前を付けておくと管理がしやすいね!
ちなみにこのカード名はお相手がカードを読み取ったときには表示されないから、好きな名前を付けて大丈夫だよ!
カードタイプ
カード名のすぐ下に、「Personal」と「Shop」っていう2つのタブがあるよ!
これは登録するカードの使い道によって選択できるようになってるの!
「Personal」は個人用の名刺🌟
「Shop」はショップカードとしてお店の宣伝用に使いたい時に便利🌟
今回は「Personal」で進めていくよ!
Android編で「Shop」の記載方法を紹介しているよ!
ヘッダー画像
ユニオンカードではプロフィール用のヘッダー画像を個別に設定できるよ!
アイコン画像
ユニオンカードではプロフィール用のアイコン画像も設定できるよ!
お気に入りのかっこいい写真やかわいい写真、趣味の写真なんかを登録してアピールしてみてね!
氏名
お相手に伝えたい名前を入力してね!
他のほとんどの項目にも該当するけど、横にあるスイッチを切り替えるとその項目をお相手に表示させるかさせないかを自分で選ぶことができるよ!
使わない項目は空欄のまま、もしくはスイッチをオフにしてね!
会社名や肩書き
ここで設定した項目は氏名の上に表示されるよ!
組織に属している人は組織名や会社名を、フリーランスの方やその他自営業の方は屋号や肩書きなんかを登録しておくとお相手に伝えやすいカードになるよ!
仕事・役職
組織だったら役職、自営業の方だったら業種とかを登録できるよ!
この項目は「+」のアイコンをタップすることで複数登録できるのと、「仕事・役職」っていう見出しはカードには表示されないから、ある程度自由に登録できるよ🌟
ユニオンカードはいろんな使い方ができるようにしてあるから、オリジナルなカードを作ってみてね!
自己紹介
ここはフリーテキストの項目だよ!自己紹介だったり、お相手に伝えたいメッセージなんかを書き込んでね!
住所
正しい住所を入力すると、カードでは住所と一緒にgoogleMapで地図が表示されるよ!
スキル・資格
あなたのアピールポイントとなる資格情報やスキルを入力してね!
この項目も複数登録できるよ!
Gallery
プロフィール画像、背景とは別に画像を登録できるよ!
使い方は様々だけど、お相手と親密になれるように趣味の画像を登録したり、会社がわかりにくい場所にある方はアクセスマップを登録したりしてもいいかも!
何枚も登録できるから、賑やかなGalleryを作ってみてね!
SNS LINKS
各SNSの情報を共有したい方はユニオンカードを使って他のSNSとの繋がりを作ることもできるよ!
対応しているのはInstagram, facebook, twitter, LINE, youtubeだよ🌟
後は自分のメールアドレス、電話番号ももちろん登録できるよ!
SNSのリンクを記載するときはちょっとルールがあるから、以下を参照してね!
※バージョンアップで現在はアプリ内にもSNSリンクの記載方法を追記してあるよ!
- Instagram
自分のアカウントのQRコードが表示する画面で左上の共有ボタンをクリック、コピーを押してコピーされた文字列を入力してください - facebook
facebookのプロフィールリンクの「facebook.com/」以降の文字列をコピーして入力してください - twitter
自分のアカウント名(@から始まる文字列)を入力してください - LINE
LINEアプリ内の設定→プロフィール→マイQRコード→リンクをコピーでコピーされた文字列を入力してください - youtube
自分のyoutubeチャンネルのURLをhttps://~始まる形式で入力してください
上記は画像付きでも解説するから、わからなかった方は別の記事を参照してみてね🌟
ユニオンカードに情報を書き込む
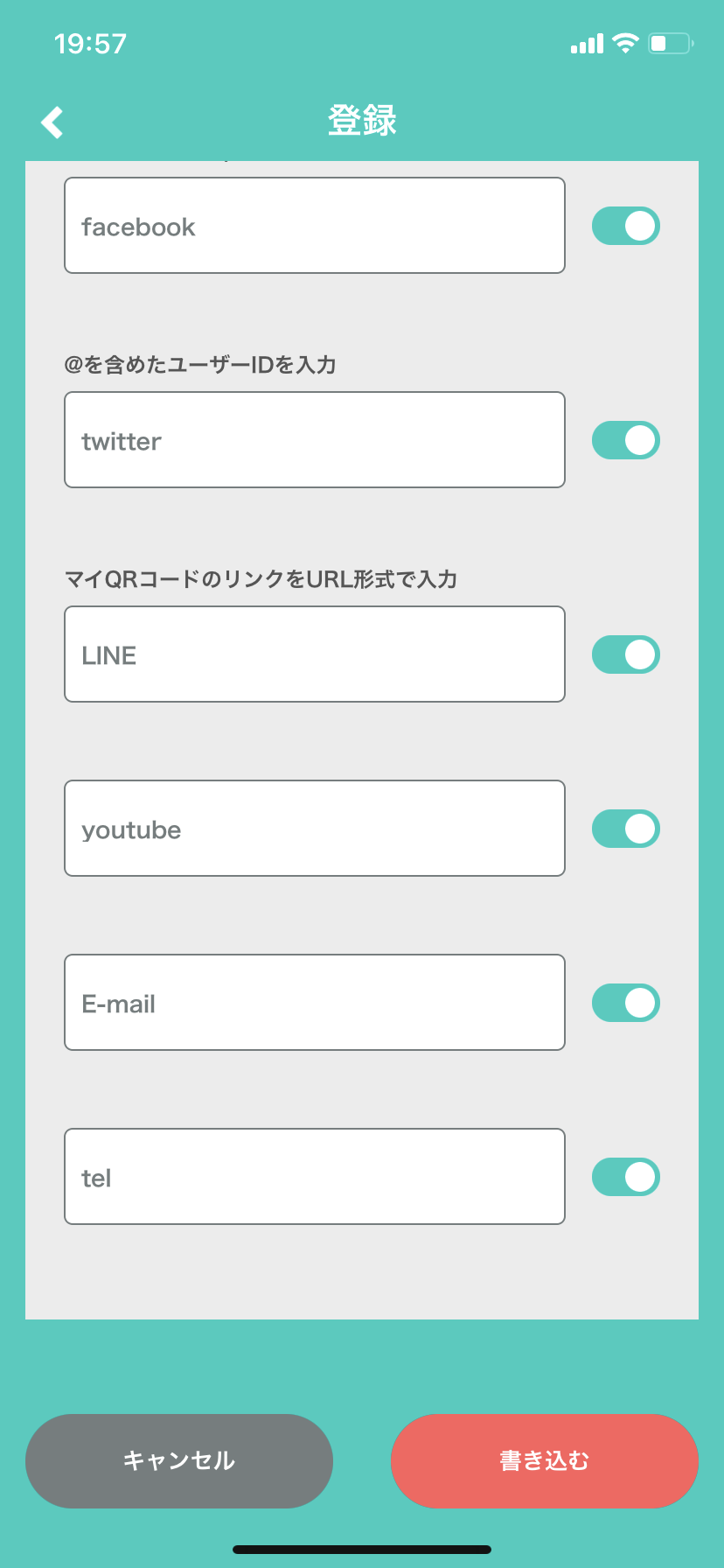
上記の情報の入力が終わったら、一番下の書き込むボタンをタップしてみよう!
書き込みが完了すると「Success!!」って画面が出るから、閉じるボタンをタップしてね。
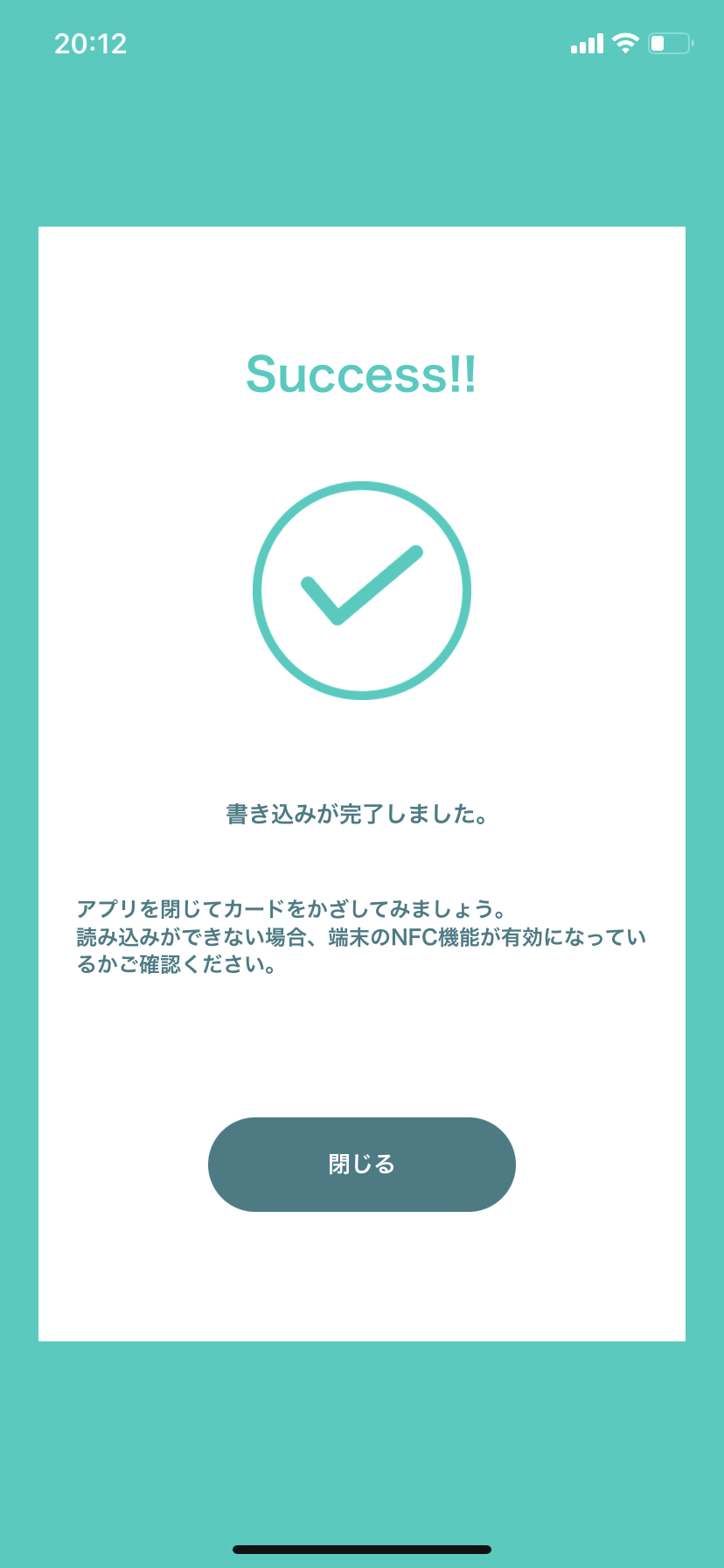
ユニオンカードに登録したカードの確認方法
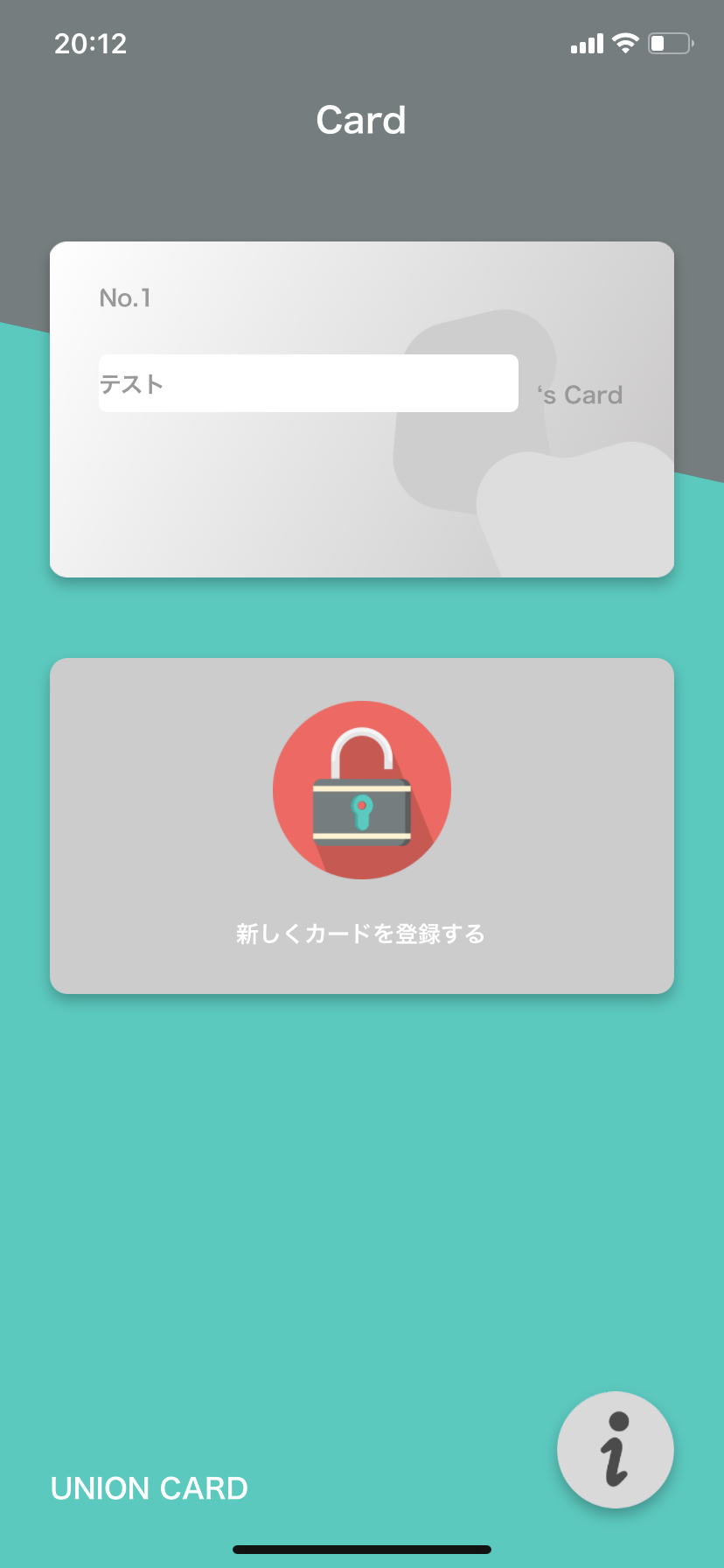
初めて開いた時は「新しくカードを登録する」だけだった画面の上に、あなたが登録したカードが表示されていれば登録が完了しているよ🌟
一度登録したカードと書き込んだ内容はいつでも編集できるから、試しに登録したカードをタップしてみてね!
さっき書き込んだ内容が入力された状態で編集画面が出てくるよ!
ユニオンカードの表示のされ方を実際に自分で確認する方法
以上でユニオンカードの使い方(iOS編)は全部終わりなんだけど、書き込んだ内容がどんな風に見えるのかが気になるよね?
そんな時は、一度アプリを閉じた状態で、実際にカードを近づけてみよう!
上からポップバーが出てきて、それをタップするとお相手に共有する時と同じ画面を自分で確認することができるよ!
以下はユニがお試しで登録したユニオンカードのプロフィールだよ!
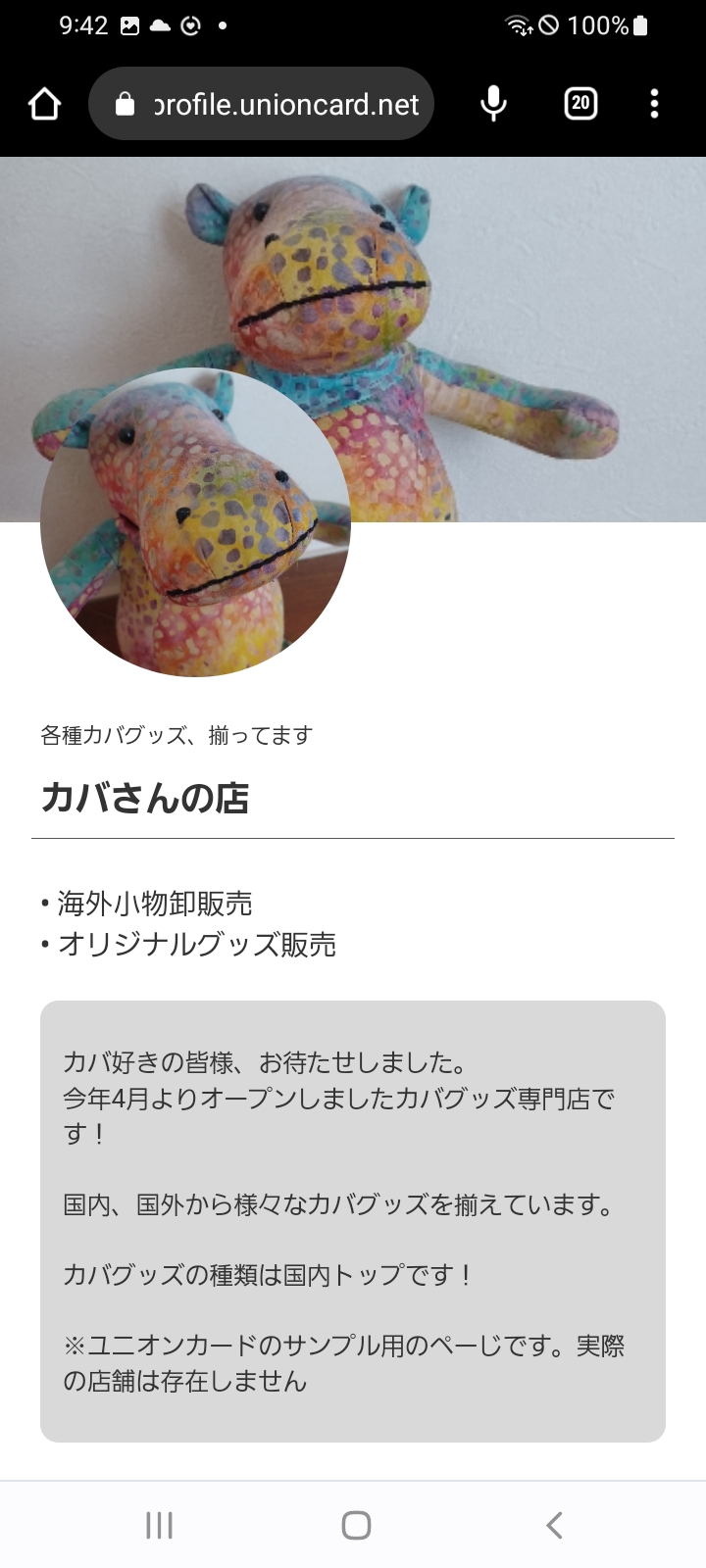
※実際にこの店舗は存在しないよ🌟
見え方を確認してみて変えたいポイントとかがあればぜひ工夫してみてね!
それでは最後までお読みいただきありがとうございましたm(_ _)m